In/Out Board
This customizable list of children is used for tracking attendance, a quick health concern or note reference, and a drop down 'Go To' menu allowing access to more details related to this child.
Health Concerns and Notes
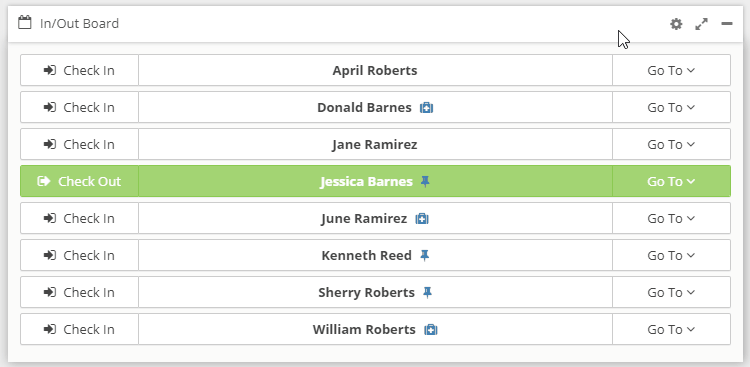 Some of the children in this list have a health concern, or a note. To see what it is, you can hover over the medical bag or thumbtack. In this case, June Ramirez has a peanut allergy.
Some of the children in this list have a health concern, or a note. To see what it is, you can hover over the medical bag or thumbtack. In this case, June Ramirez has a peanut allergy.
Default View
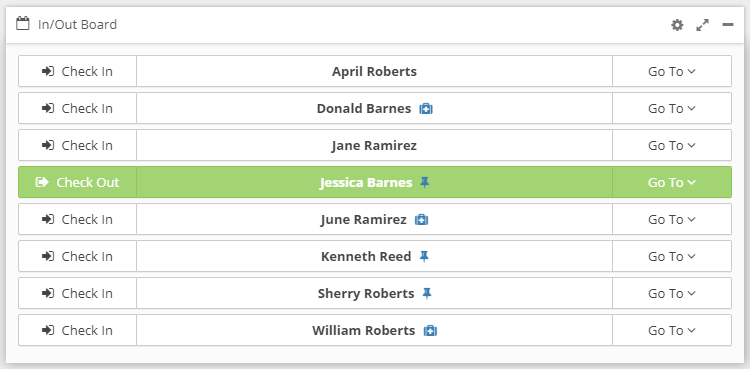 By default, showing every child. You can tell at a glance that Jessica Barnes is here, and all of the other children are not. Tapping the 'Check In' button on another child will change the color of that row to green, and create an attendance record. Tapping 'Check Out' on Jessica Barnes will change her row to be white, and complete her attendance record.
By default, showing every child. You can tell at a glance that Jessica Barnes is here, and all of the other children are not. Tapping the 'Check In' button on another child will change the color of that row to green, and create an attendance record. Tapping 'Check Out' on Jessica Barnes will change her row to be white, and complete her attendance record.
This simple view works very well when you have less than 20 children. After that point, finding the child you are interested in becomes difficult, and lots of scrolling is required on phones or small tablets.
Grouping
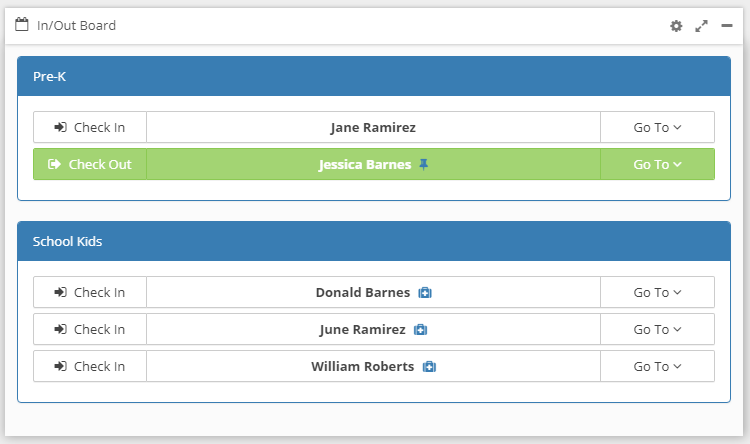 Groups provide a way to break up the long default list into areas that work better for your childcare center. Some examples are:
Groups provide a way to break up the long default list into areas that work better for your childcare center. Some examples are:
- Age groups: Toddlers, Under 5, 5+
- Areas of the facility: Upstairs, Main floor, Baby room
- Care schedule: Full time, Part time, Drop In, Before & After School Program
Understanding Groups
Groups are only for organization on the In/Out Board, they do not affect any other portion of MyDaycareOnline. Adding a child to a group does not change the child in any way. Removing a child from a group does not delete or change the child in any way.
Groups are per user. Each device that is logged in with the same username will see the same groups.
Configuring Groups
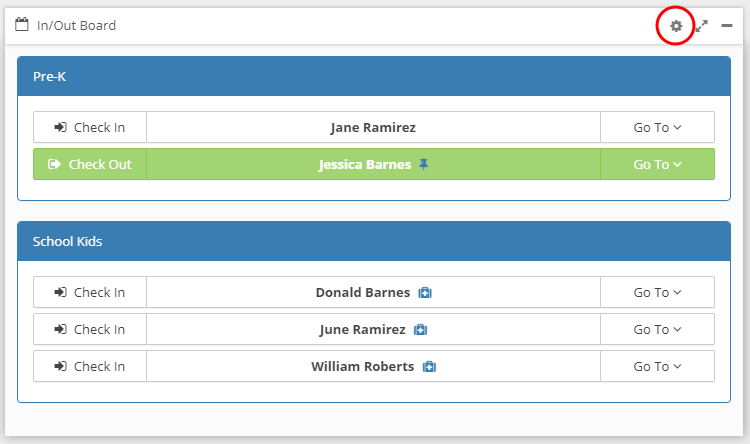 To enable and work with groups, click the gear :fontawesome-solid-cog:{: style='color: #777777'} in the top right of the In/Out Board.
To enable and work with groups, click the gear :fontawesome-solid-cog:{: style='color: #777777'} in the top right of the In/Out Board.
Tip
We recommend using a laptop or large tablet to configure the groups, as the extra screen real estate is very handy.
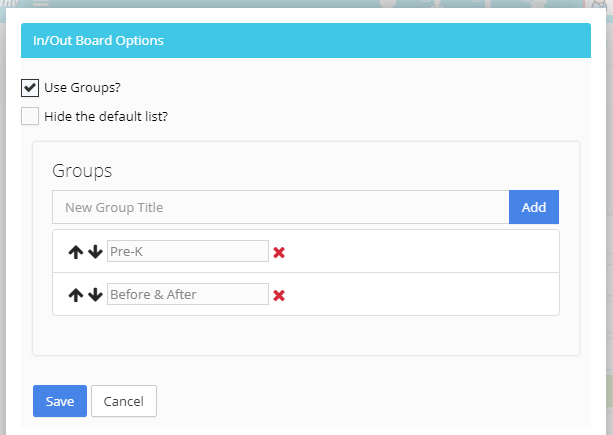
- Use Groups?
- When unchecked, you will see the Default View with all children in a single list
- When checked, you will see the groups as configured below
- Hide the default list?
- When unchecked, the list of all children is shown before your custom groups
- When checked, the list of all children is hidden. You only see your custom groups
- New Group Title, Add button
- Type the title of your new group into the box
- Click 'Add' to add it to the list of groups
- Up and Down
- Tap the up and down arrows to order your groups
- The order they are shown here is the order they will display on the In/Out Board
- Group name, ie: Pre-K
- Use this text box to edit the name of a group
- Red :fontawesome-solid-times:{: style='color: #d73d32'}
- Tap this to remove the group
- Save
- When done making your changes, tap 'Save'
- The page will refresh to show your changes
- Cancel
- If you removed a group, or made any other change that you don't want to save, tap 'Cancel' to return to the dashboard without saving any changes
Adding Children to a Group
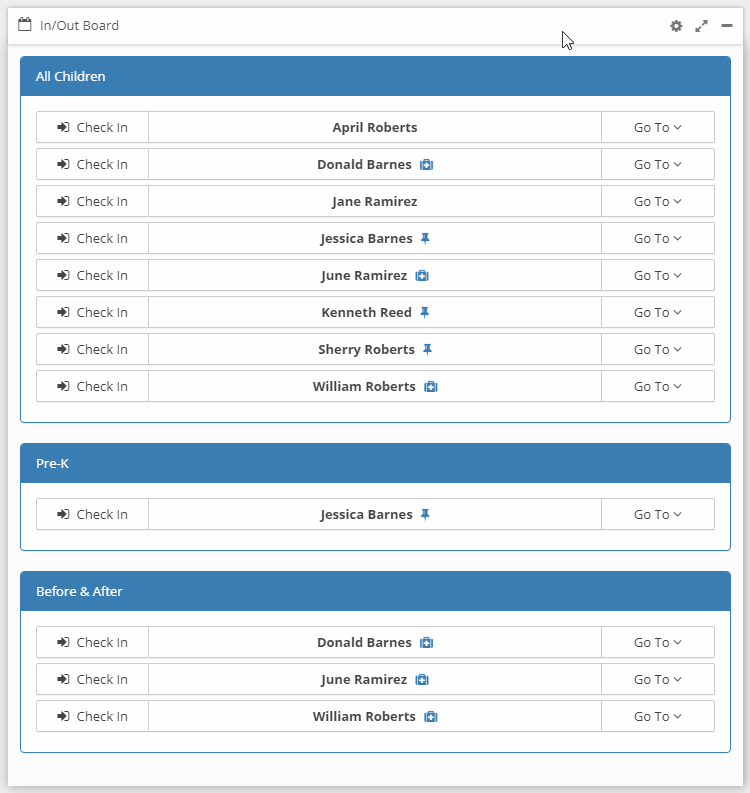
From the All Children group, click and drag (or hold for a second, then drag on a touchscreen) the child to the group you want the child.
The All Children group is special, it will always show all the children. Dragging from it makes a copy.
Dragging a child between custom groups will move the child.
You can show a child in more than one group. Simply drag as many copies as you want from the All Children group.
Note
Dropping the child to a group always places it at the bottom of the group. When you refresh the page it will sort the children by name as usual.
Removing a Child from a Group
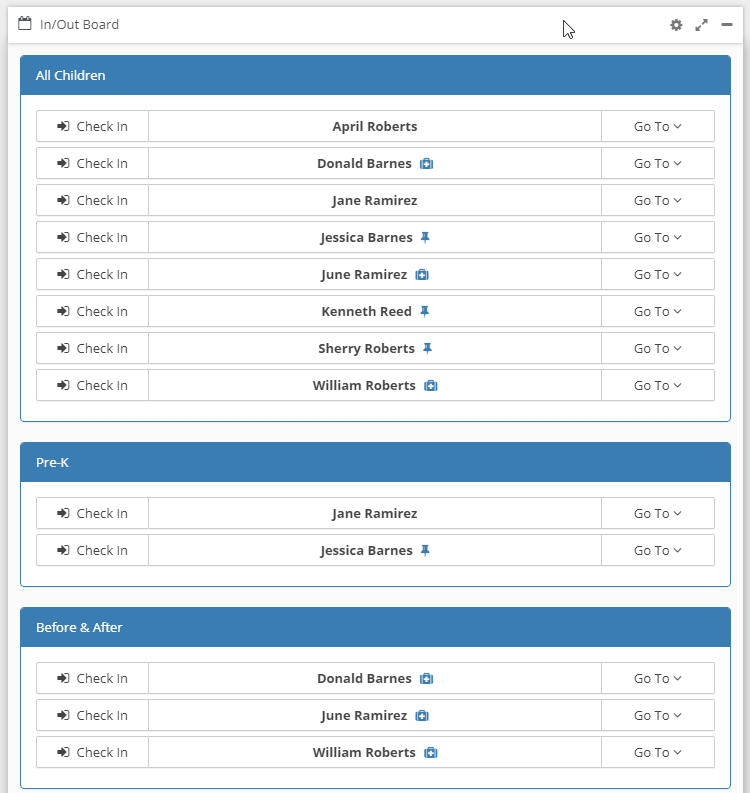
When you begin dragging a child, a special 'Trash Can' group appears below your custom groups. Dropping a child here will remove this child from your custom group.
The All Children group is special, it will always show all the children. Dragging from it to the trash does nothing.
Last reviewed 2020-11-18 by Russel Delainey for V1.7.5